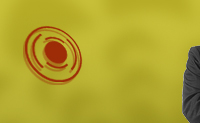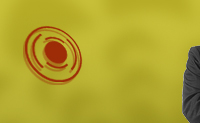Как узнать сколько наторговал каждый советник в отдельности?
Зачем нам это надо? Все просто… Лень. Лень включать комментарии в истории счета, лень включать комментарии в настройках советника, лень использовать калькулятор для выборочного подсчета прибыли… А даже если и не лень, то какой смысл тратить свое драгоценное время на то, что за считанные секунды и без особого напряжения можно сделать при помощи торгового экперта AccountHistory tsd.
Принцип установки.
Давайте сначала рассмотрим понятие советник. Что это? Торговый эксперт — это не что иное, как торговый алгоритм, можно так же сказать автоматизированная торговая система в виде mql-кода (Expert Advisor или сокращенно ЕА). Может встречаться под именем «механическая торговая система»( сокращенно МТС, как оператор мобильной связи, но не путатайте). Если ручная система никуда не годится, то ни один программист, даже самый лучший хакер - коперфилд не сможет сделать из фекалий конфетку, — торговый эксперт будет торговать в убыток до полной просадки торгового депозита.
С теорией разобрались, теперь переходим непосредственно к самой установке торгового эксперта на график:
1. Прежде всего нам необходим торговый терминал Metatrader 4, который можно скачать с сайта Вашего брокера и установить его в свою операционную систему. Это конечно же с условием, что вы будете торговать со своего компьютера, на котором установлена операционная система Microsoft Windows XP и выше. На счет линуксов, затрудняюсь ответить, но вот в MAC OS X торговый терминал Metatrader 4 возможно использовать только с помощью виртуальной машины.
2. Скачанный вами архив с экспертом может быть двух видов: архив, имеющий файл с расширением *.ехе, для обычной установки программ двойным кликом мыши, и архив, хранящий в себе непосредственно файлы самого советника( для самостоятельного распределения файлов по папкам торгового терминала. Зачастую авторы советников предоставляют файл .exe и информацию для активации торгового эксперта в своем терминале в виде текстового ключа, ключевого файла, или еще каким-нибудь изощренным способом, и все для того, чтобы как можно больше заработать на приобретении лицензии. Но не будем забывать о бесценной помощи интернет-сообщества, благодаря которому советники стало возможно скачать с уже убранной из них защитой и (что совсем не маловажный фактор) абсолютно бесплатно. Итак, расширение *.ехе есть ничто иное, как упаковка, обложка… Мы вполне можем самостоятельно распределиь файлы торгового эксперта…
Что для этого нужно? Скачать архив с файлами советника и распаковать его. В архиве обычно хранится файл самого советника (с расширением *.ех4 или *.mql — особой разницы для нашей торговли они не представляют, так как подходят оба) дополнительные вспомогательные файлы (индикаторы с расширением *.ех4 или *.mq4 и библиотеки *.dll).
3. Файл советника(.ex4 или .mql) нужно поместить в папку с установленным терминалом Metatrader 4 Metatrader4 / experts (в зависимости от Диллингового Центра может называться по-разному и в зависимости от пользователя соответственно находится в любом месте на любом разделе жесткого диска).
4. Если в архиве с советником присутствуют дополнительные файлы, их тоже обязательно необходимо раскидать по соответствующим папкам.
• Иногда, но сосем не обязательно в комплекте с советниками идут индикаторы, представленные файлами *.ех4 или *.mq4 и необходимые для работы эксперта. Их мы размещаем по адресу Metatrader4/experts/indicators
• Файл(ы) .set, их перемещаем в Metatrader4/experts/presets, так как это настройки советника (шаблоны настроек).
• Файл .dll необходимо поместить в папку Metatrader4/experts/libraries так как это библиотека (зачастую идет в комплекте с коммерческими советниками).
Чаще всего в архиве с торговыми експертами все уже размещено по соответствующим папкам и достаточно просто перемести их, согласившись на слияние, хотя встречается и такое, что каждый файл нужно разместить по назначению в зависимости от расширения. Но после ознакомления с этой статей Вам это будет уже не страшно. )))
5. Запускаем двойным щелчком мыши торговый терминал Metatrader4, заходим Сервис->Настройки выбираем вкладку Советники и проставляем галочки в полном соответствии тому, как изображено на рисунке ниже, после чего жмем ОК.
6. Находим в терминале окошко под названием Навигатор
Если у вас в терминале слева нет такого окошка - жмите на кнопку в верхней панели терминала.
В окне навигатора Metatrader4 находим раздел Советники и двойным щелчком или нажатием на плюсик открываем его.
Из списка торговых экспертов мышкой перетаскиваем нужный советник на предварительно открытый график валютной пары с таймфреймом, необходимыми для работы нашего советника (эта информация обычно указывается в описании советника, Manual). Если по каким либо причинам вы не можете перетащить советник на график, убедитесь что это не скриншот терминала и попробуйте сделать это перемещение двойным щелчком левой кнопки мыши по по торговому экперту.
7. В появившемся окне настроек советника, которое выглядит примерно так
мы можем изменить все настраиваемые параметры советника. Также, если в комплекте с нашим советником идет файл настроек(с расширением *.set), мы можем загрузить его, нажав кнопку Загрузить и выбрав шаблон с соответствующим названием из выпавшего списка. Таким же образом можно сохранить свой шаблон настроек, настроив свои параметры советника и нажав кнопку Сохранить.
8.После изменения настроек( если мы решили их изменить) нажимаем на ОК. В правом верхнем углу на графике появится смайл.
Если он улыбается, значит все - советник работает и все в порядке. Если нет, то на графике с советником жмем правой кнопкой мыши, выбираем Советники->Свойства или достаточно просто клацнуть по смайлику - так мы попадем в окно настроек советника, выбираем вкладкуОбщие и проверяем, чтобы галочки стояли как на скрине ниже
Также необходимо обратить внимание на кнопку Советники вверху терминала, если она красная, — активируйте ее нажатием мышки, для функционирования советников нам нужно, чтобы она была зеленой.
Если вы сделали все в точности так, как описано выше, то, думаю, проблем у вас не возникнет.
AccountHistory
Для начала работы с AccountHistory tsd нужно прикрепить советник к графику любой валютной пары на любом таймфрейме.
• В панели терминала, на вкладке История Счета, нажав правой кнопкой мыши нужно выбрать период, за который мы хотим просмотреть историю сделок и, соответственно, сделать анализ торговли советников.
• На графике с прикрепленным советником AccountHistory_tsd, нажимаем F8 и выставляем в настройках всех элементов графика значение цвета None. Это нам поможет установить черный фон на месте графика движения цены выбранной нами валютной пары.
• Вот такую картинку приблизительно мы и увидем:
• Здесь мы увидим такую таблицу:
Manual Trades - количество и результаты позиций, открытых вручную.
Magic: XXXXXX — количество и результаты позиций, открытых советником, использующим данный magic number (настройки советников описыались выше).
• Описание столбцов данной таблицы:
Average P/L — среднее соотношение прибыль/убыток
Profit — прибыль в валюте депозита
Pips — прибыль/убыток в пунктах
Trades — количество закрытых ордеров